Installation Guide for Pytorch
Installation Guide for Deep Learning 2024
Installation Guide
(updated 2024.4)
This installation guide is for programming deep-learning application using Pytorch
DLIP 2024-1
Make sure you install the correct software version as instructed.
For DLIP 2024 Lecture:
Python 3.9, CUDA 11.8, cuDNN 7.6
PyTorch 2.0.x
Anaconda for Python 3.9 or Anaconda of Latest Version
# Install Anaconda from website
# Update CONDA in Base
conda update -n base -c defaults conda
# Create myEnv=py39
conda create -n py39 python=3.9.12
# Activate myEnv
conda activate py39
# Install Numpy, OpenCV, Matplot, Jupyter
conda install -c anaconda seaborn jupyter
pip install opencv-python
# Check GPU model
# Install NVIDIA Driver from Website
# Install CUDA and cuNN
conda install -c anaconda cudatoolkit=11.8 cudnn
# Install PyTorch
conda install -c anaconda cudatoolkit=11.8 cudnn seaborn jupyter
conda install pytorch=2.1 torchvision torchaudio pytorch-cuda=11.8 -c pytorch -c nvidia
pip install torchsummary
# Check Installed Packaged in myENV
conda list all
For DLIP 2022 Lecture:
Python 3.9, CUDA 10.2, cuDNN 7.6
PyTorch 1.9.1
Anaconda for Python 3.9 or Anaconda of Latest Version
for MacOS
(To be Updated)
The installation is divided by two parts
Installing Python Environment
Installing Graphic Card and CUDA
Installing DL Framework (PyTorch, etc)
Part 1. Installing Python Environment
Step 1-1. Install Anaconda
Anaconda : Python and libraries package installer.
Follow: How to install Anaconda
Step 1-2. Install Python
Python 3.9 (2022-1)
Python is already installed by installing Anaconda. But, we will make a virtual environment for a specific Python version.
Open Anaconda Prompt(admin mode)
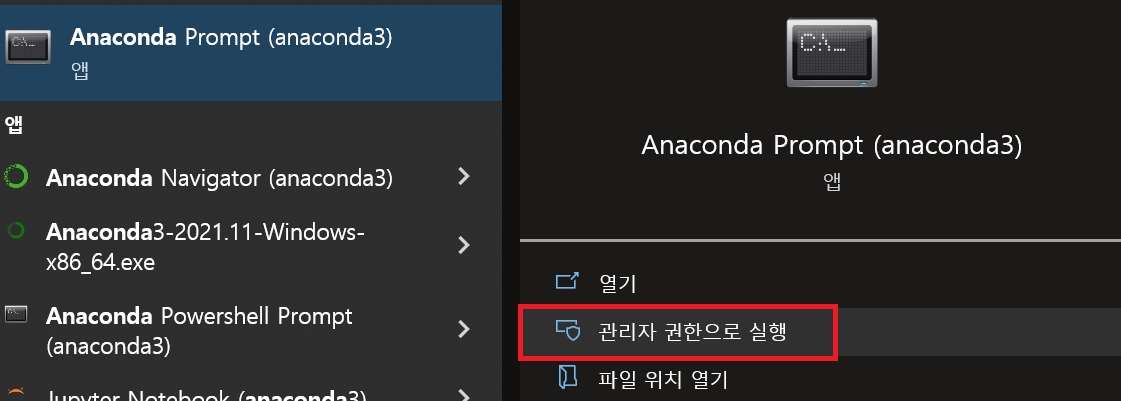
First, update conda
conda update -n base -c defaults conda
Then, Create virtual environment for Python 3.9. Name the $ENV as
py39. If you are in base, enterconda activate py39
conda create -n py39 python=3.9.12
After installation, activate the newly created environment
conda activate py39
Step 1-3. Install Libraries
Install Numpy, OpenCV, Matplot, Jupyter
conda activate py39
conda install -c anaconda seaborn jupyter
pip install opencv-pythonPart 2. Install Visual Studio Code
Follow: How to Install VS Code
Also, read about
Part 3. Installing Graphic Card and CUDA
Step 3-1. Install GPU Driver, CUDA, cuDNN
Skip this if you do not have GPU card.
Nvidia GPU driver and Library : To operate the GPU.
Graphic Driver - Mandatory installation. Download from NVIDIA website
CUDA — GPU library. Stands for Compute Unified Device Architecture.
cuDNN — DL primitives library based on CUDA. Stands for CUDA Deep Neural Network.
Follow How to install Driver, CUDA and cuDNN
Part 4. Installing DL Framework
TensorFlow — DL library, developed by Google.
Keras — DL wrapper with interchangeable backends. Can be used with TensorFlow, Theano or CNTK.
PyTorch — Dynamic DL library with GPU acceleration.
Step 4-1. Install Pytorch
See here for install instructions of Previous PyTorch Versions PyTorch Previous-Version
Without GPU(Only CPU)
# CPU Only - PyTorch 2.1
conda install pytorch==2.1.1 torchvision==0.16.1 torchaudio==2.1.1 cpuonly -c pytorch
pip install opencv-python torchsummary
# CPU Only - PyTorch 1.9
conda install -c anaconda seaborn jupyter
conda install pytorch==1.9.1 torchvision==0.10.1 torchaudio==0.9.1 cpuonly -c pytorch
pip install opencv-python torchsummaryWith GPU Change the PyTorch version depending on your CUDA version
For DLIP 2024
# CUDA 11.8
conda activate py39
conda install -c anaconda cudatoolkit=11.8 cudnn seaborn jupyter
conda install pytorch=2.1 torchvision torchaudio pytorch-cuda=11.8 -c pytorch -c nvidia
pip install opencv-python torchsummaryFor DLIP 2022
# CUDA 10.2
conda install -c anaconda cudatoolkit==10.2.89 cudnn seaborn jupyter
conda install pytorch==1.9.1 torchvision==0.10.1 torchaudio==0.9.1 cudatoolkit=10.2 -c pytorch
pip install opencv-python torchsummaryCheck the pytorch and torchvision are cuda versions when installing

Check GPU in PyTorch
conda activate py39
python
import torch
torch.__version__
print("cuda" if torch.cuda.is_available() else "cpu")The result should be cuda as shown.

If your result is,
cuda: GOOD, installed normally. You do not need to follow the steps below.cpu: Go to Troubleshooting
Check Package Versions in Conda
# check all lists
conda list
# check specific program version e.g. pyTorch
conda list | findstr "torch"You can read more about PyTorch installation
Step 4-2 Other Option (Tensorflow and Keras)
Run 'Anaconda Prompt(admin)'
Activate virtual environment
install tensorflow-gpu 2.3.0 packages
install keras
conda create -n py37tf23 python=3.7
conda activate py37tf23
conda install tensorflow-gpu=2.3.0
conda install kerasTroubleshooting
Q1. GPU not detected in PyTorch
SOLUTION 1) Type conda list in the py39 environment
conda list in the py39 environmentcheck whether
cudatoolkit,cudnnare installedcheck whether
pytorchis thecudaversionIf it is not the same as the figure, re-install. else go to SOLUTION 2

SOLUTION 2) NVIDIA graphics driver update
If the NVIDIA graphics driver is not installed or if it is an older version, the GPU may not be detected. Please refer to the How to install Driver, CUDA and cuDNN to install Graphic Driver.
Q2. Conda error: Downloaded bytes did not match Content-Length
Solution
Update Conda in Base:
conda update -n base -c defaults condaClean the conda cache in Base
conda clean --allActivate Env:
conda activate py39Update Packages:
conda update --allClean conda cache:
conda clean --allThen, Install again
Q3. Conda Error: ClobberError: This has incompatible packages due to a shared path, CondaVerification Error
Go to Solution of Q2
If this does not work, then you need to Re-Install the Conda Environment. Then, Update CONDA then create Environment again.
# $myenv = py39
# To keep the environment but remove all packages
conda remove -n myenv --all --keep-env
# To remove all enviromnent
conda remove --allQ4. Build Error in VS Code ( Numpy C-extension failed)

SOLUTION ) Default Profile Setting in CODE
F1키를 눌러 select default profile을 검색 후 클릭 → command prompt를 선택합니다.

Last updated
Was this helpful?