CUDA cuDNN
CUDA cuDNN
Installation of CUDA, cuDNN
(updated 2024.4)
For DLIP 2024 course,
CUDA=11.8, PyTorch 2.1
This covers the installation of CUDA, cuDNN on Windows 10/11.
Here, we assume that you have a CUDA-compatible GPU already installed on your PC.
See here for more detailed instruction by NVIDIA
The order of installation is
NVIDIA Graphic Card Driver
CUDA toolkit and cuDNN
1. Installation of NVIDIA Graphic Card Driver
Prerequisite: Visual Studio Community
Visual Studio is a Prerequisite for CUDA Toolkit
Visual Studio Community is required for the installation of Nvidia CUDA Toolkit. If you attempt to download and install CUDA Toolkit for Windows without having first installed Visual Studio, you will get a message for the installation.
Follow: How to install Visual Studio Community
Step 1: Find Your GPU Model
You can check your GPU Card in Window Device Manager
Short Key
Win Key → Device Manager (장치관리자)
Win key→ System (또는 내PC 우클릭 → 속성)
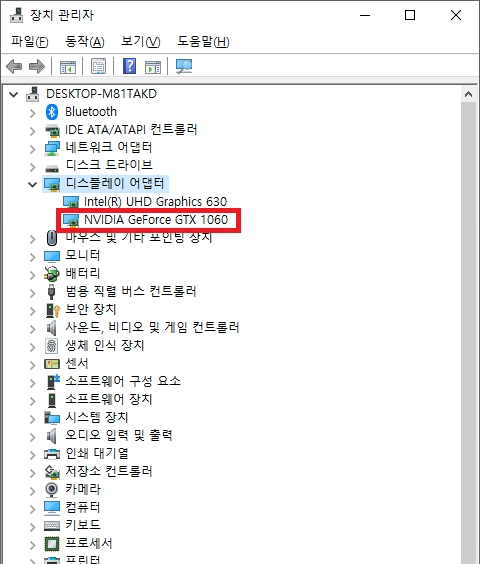
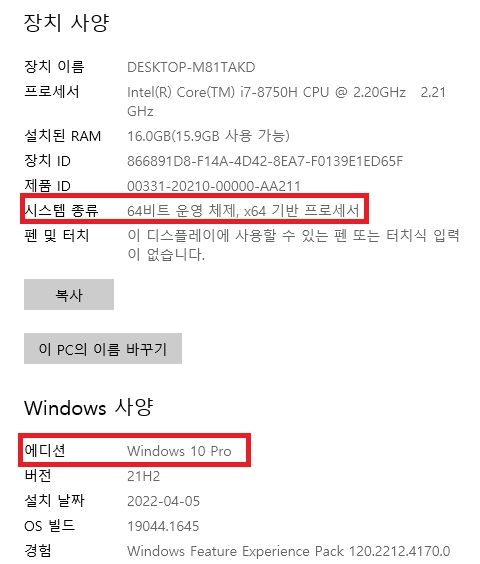
Step 2: Check If Graphic Driver is Installed
Go to anaconda prompt Admin Mode.
If Anaconda is not installed, see here Anaconda Installation
You can also use r Window Command Prompt
Start > All Programs > Accessories > Command Prompt
nvidia-smi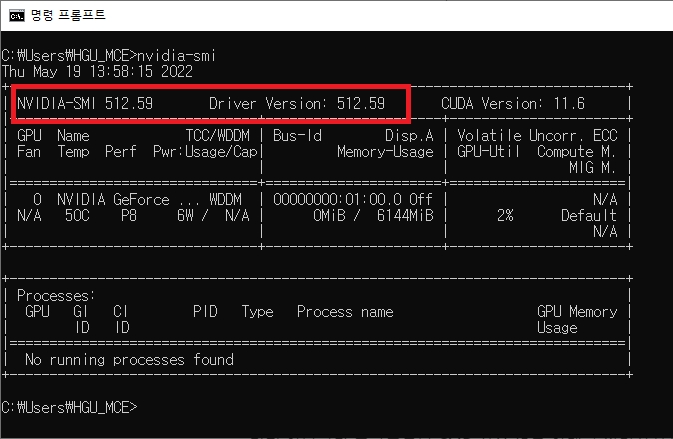
If you have the summary of CUDA version, you already have installed the driver.
Here, CUDA version 11.6 means, the driver can support up to CUDA ~11.6.
If you don't see any information, go to Step 3. Otherwise Skip Step 3
Step 3: Download NVIDIA Graphic Driver
Download Site: https://www.nvidia.co.kr/Download/index.aspx?lang=kr
Select your Graphic Card Model and Window Version. Then, download.
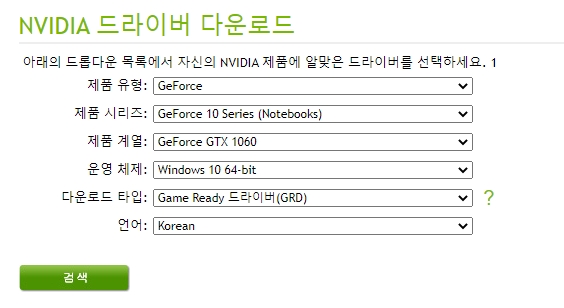
It does not matter whether you select (a) GRD(game-ready driver) (b) NVIDIA Studio Driver.

Now, Install. There is NO need to select GeForce Experience. Choose the default Settings.
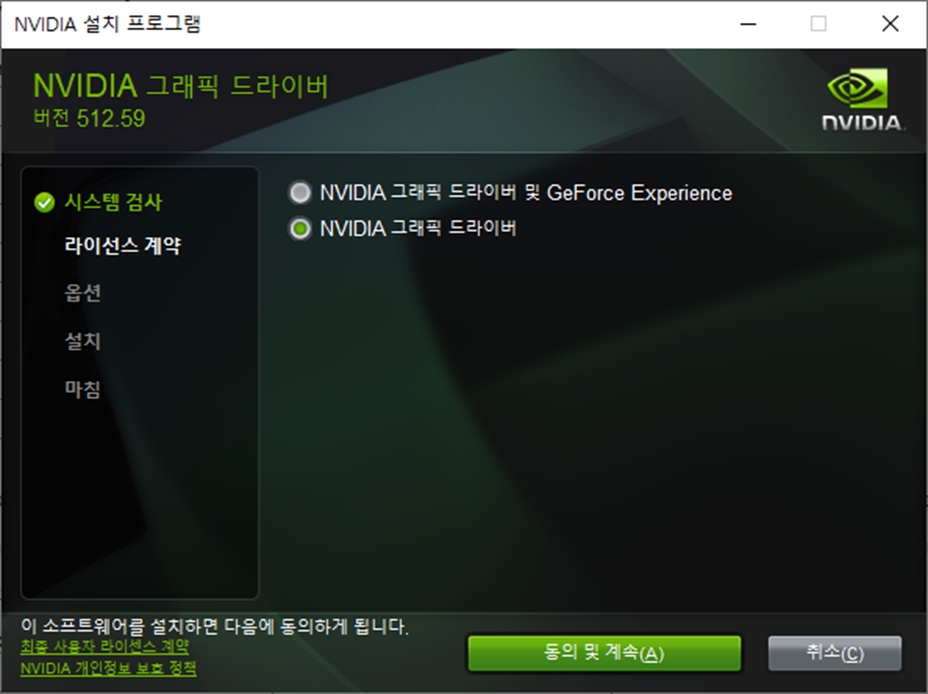
Check if you have installed, check the driver version.
Go to anaconda prompt Admin Mode. Then, go to the environment you want to work with.
conda activate py39
nvidia-smi2. Install CUDA & CuDNN using Conda
Step 1. Find supported CUDA version
Depending on your graphic card, there is a minimum version for CUDA SDK support.
First, find the range of CUDA SDK versions for your Graphic Card (Compatible version)
Example:
GTX 1080 is PASCAL(v6.1) and it is supported by CUDA SDK from 8.0 to 12.4
RTX 4xxx is AdaLovelace(v8.9) and it is supported by CUDA SDK from 11.8 to 12.4
For most GPUs, CUDA SDK >11.x will work fine
BUT, if you use RTX4xxx, you may need to install CUDA SDK > 11.8
Step 2. Install CUDA and cuDNN via CONDA
It is recommended to install specific CUDA version in the selected Python environment.
CUDA=11.8, for DLIP 2024-1
CUDA=11.2, for DLIP 2023-1
CUDA=10.2.89, for DLIP 2023-1
Run Anaconda Prompt(admistration).
Activate conda virtual environment. Then, Install specific CUDA version
[$ENV_NAME] is your environment name. e.g.
conda activate py39
DLIP 2024-1
#conda activate [$ENV_NAME]
conda activate py39
# CUDA 11.8 & CuDNN
conda install -c anaconda cudatoolkit=11.8 cudnn DLIP 2022-1
#conda activate [$ENV_NAME]
conda activate py39
# CUDA 10.2 & CuDNN
conda install -c anaconda cudatoolkit==10.2.89 cudnn Important Note
Depending on your CUDA version, the minimum version of PyTorch is determined.
For example
CUDA 11.6 supports PyTorch 1.13 or higher
CUDA 11.8 supports PyTorch 2.0 or higher
Last updated
Was this helpful?