Visual Studio Community 2022
How to Install
Microsoft 계정을 통해, 무료로 다운로드 할 수 있습니다.
\
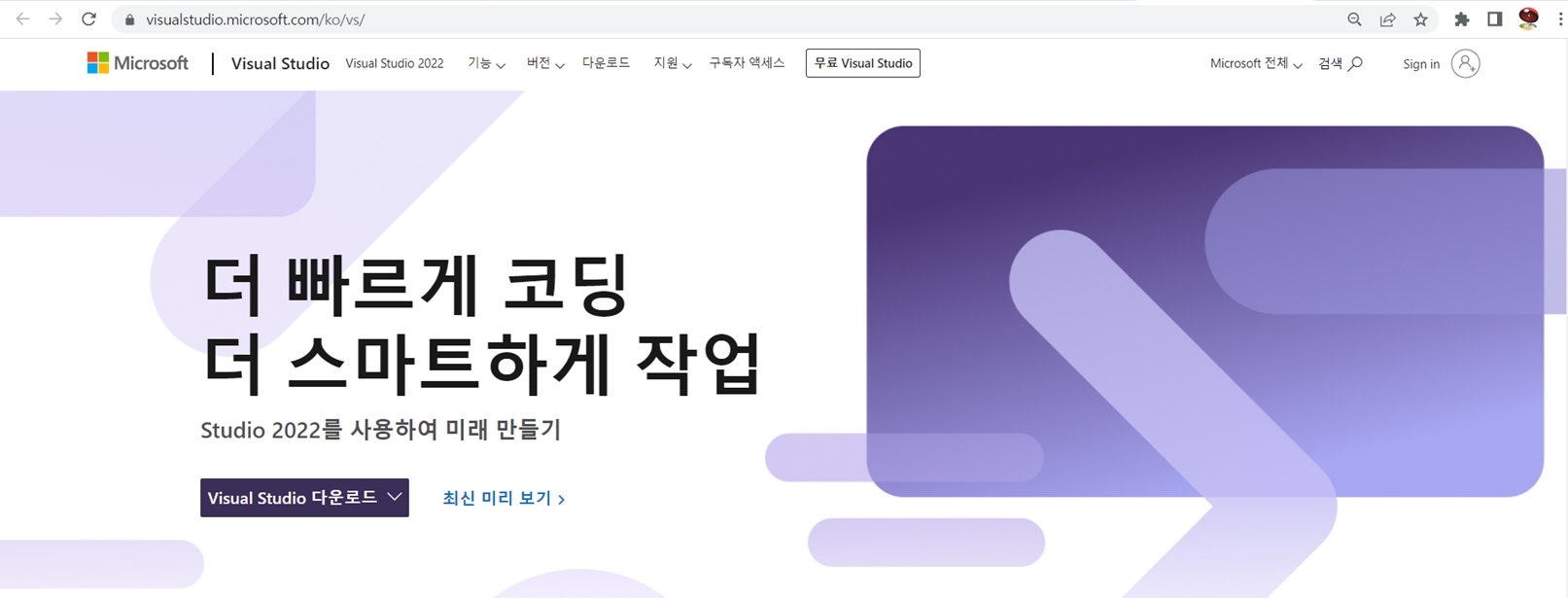
"Visual Studio 다운로드" 버튼을 누른 뒤, Visual Studio Community 2022 를 눌러 설치를 시작합니다.
\

C++를 사용한 데스크톱 개발 항목을 선택한 후, 설치 버튼을 누릅니다.
\
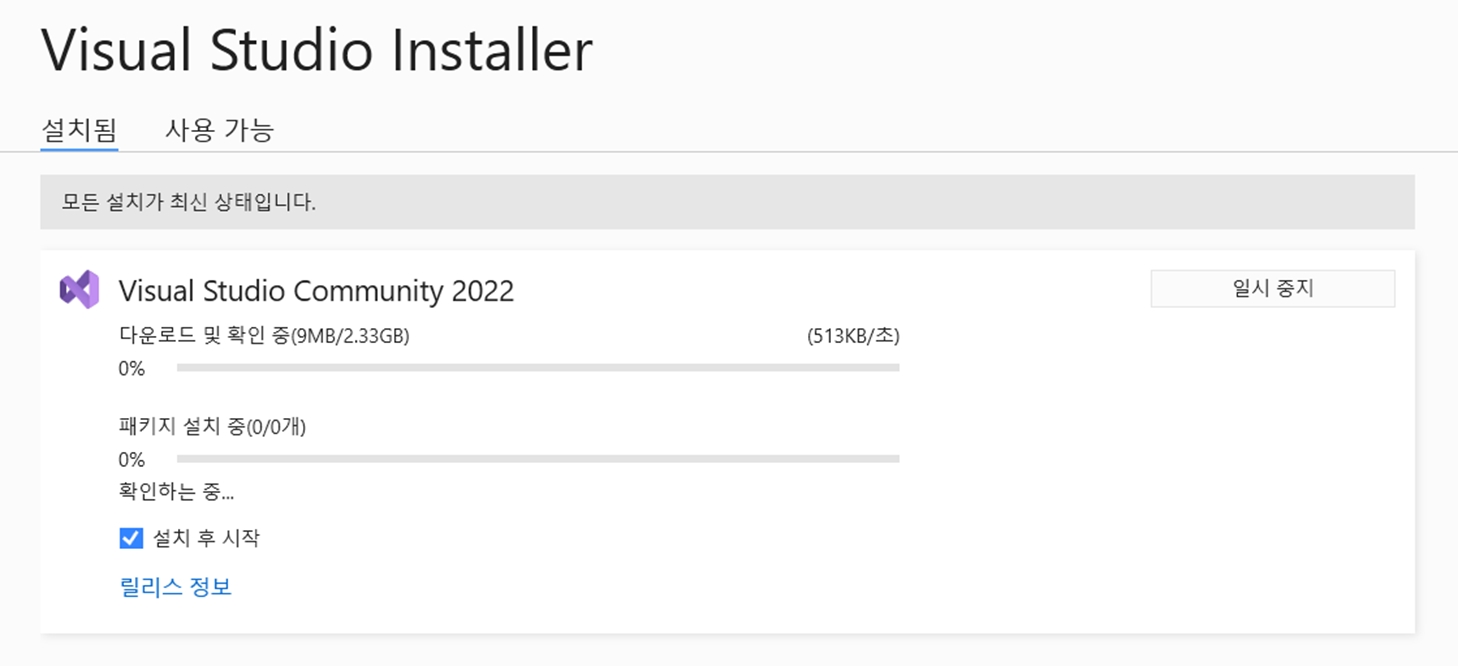
설치가 끝날 때 까지 기다립니다. 네트워크 환경에 따라 설치 시간이 오래 걸릴 수 있습니다. DNS 변경을 통해, 보다 빠르게 설치할 수 있습니다.
\

Visual Studio는 Microsoft 계정과 연동되어 있기 때문에, 로그인 화면이 나옵니다. 본인의 계정으로 로그인합니다. 당장 진행하지 않고 건너뛰어도 무방합니다.
\

자신이 원하는 테마를 설정합니다. 테마 변경 또한 언제든 다시 할 수 있습니다.
\
Visual Studio 사용하기
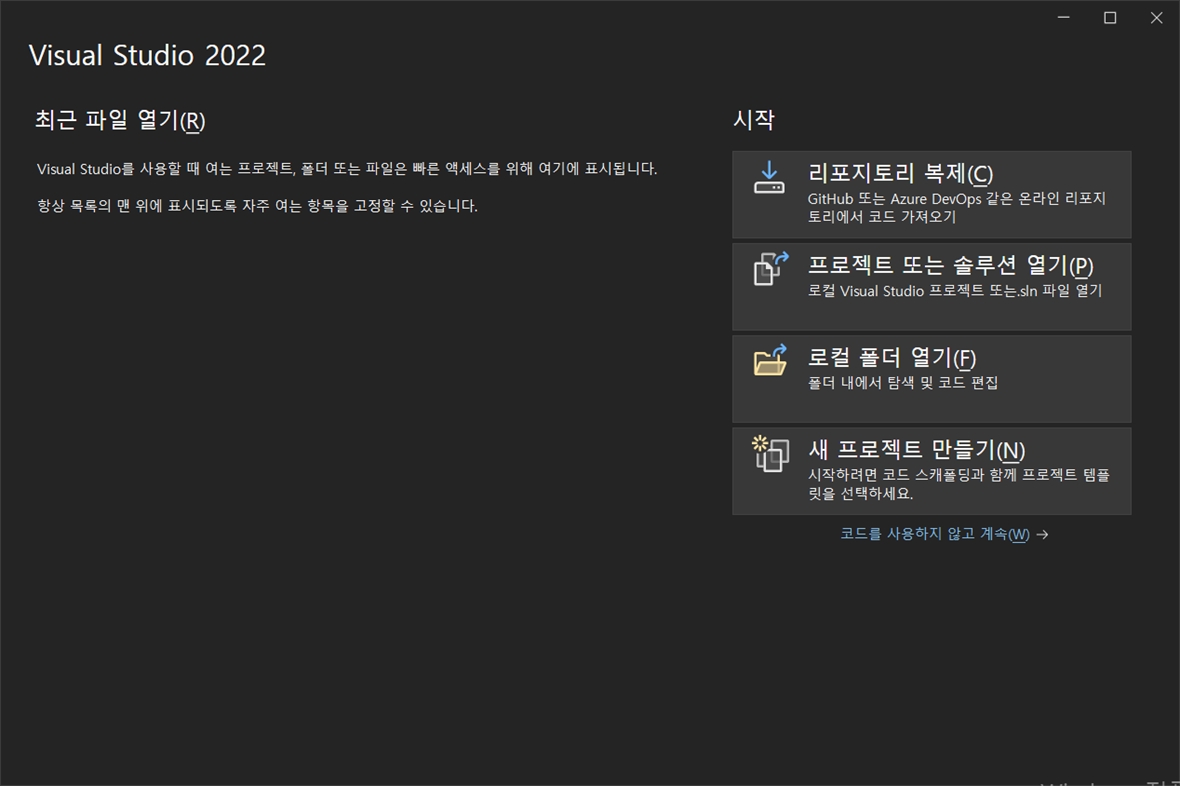
새 프로젝트 만들기 를 클릭합니다.
\
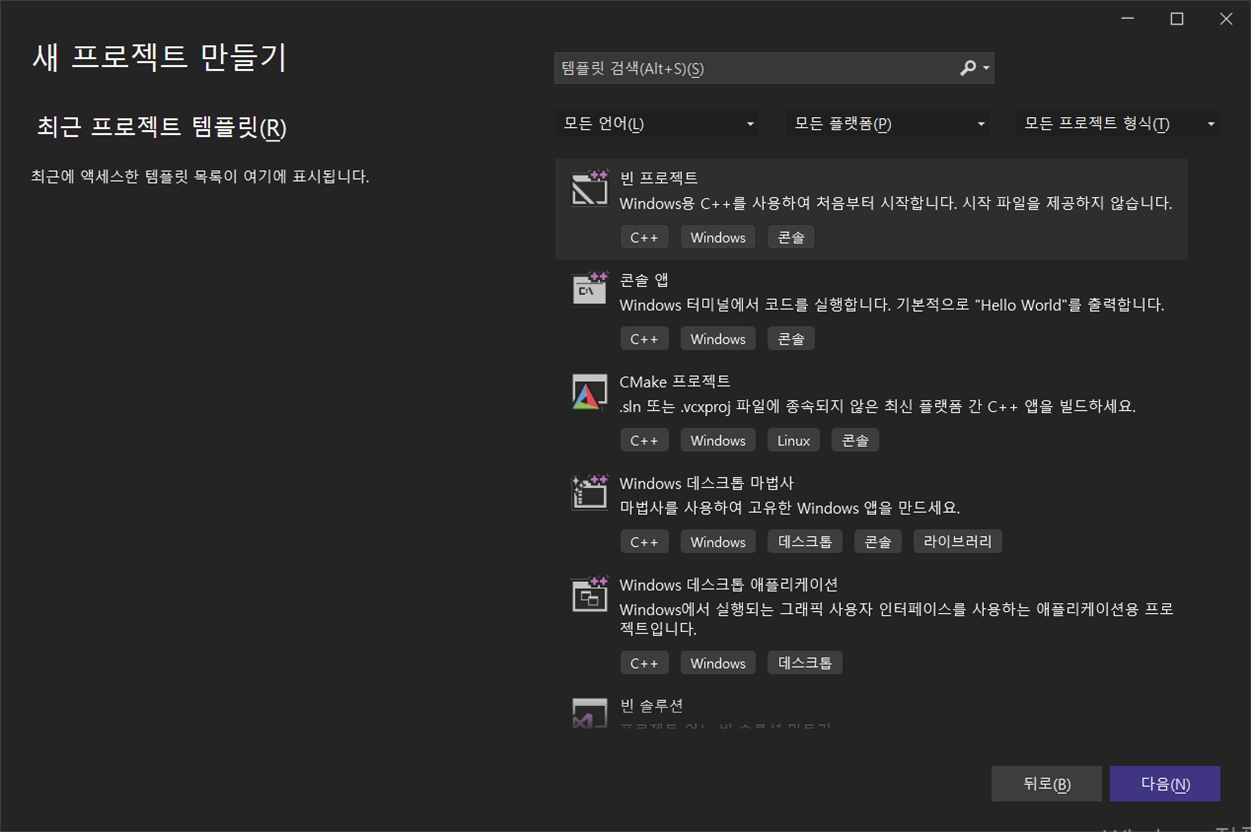
기본값으로 설정된 빈 프로젝트 를 선택한 후 다음 버튼을 누릅니다.
\

프로젝트란? 작업하고 있는 main 코드를 실행시키기 위해 필요한 여러 개의 소스 파일과 헤더 파일을 하나로 묶어 놓은 집합체를 의미합니다.
솔루션이란? 여러 개의 프로젝트가 모인 것으로, 프로젝트의 상위 폴더 개념으로 이해할 수 있습니다. 프로젝트 생성 과정에서 프로젝트와 동일한 이름으로 자동 생성되는데, 임의로 이름을 변경할 수도 있습니다. 이미 생성된 솔루션 안에 새로운 프로젝트를 추가하는 것 또한 가능합니다.
\

프로젝트 생성 시, 우측에 솔루션 탐색기 가 보입니다. 위 사진과 같이, 소스 파일에서 오른쪽 마우스 클릭을 통해 새 항목 을 추가합니다.
\
아래 소스코드를 입력한 후, 실행합니다 (디버그 -> 디버그하지 않고 시작) 또는 (CTRL + F5)
#include <stdio.h>
int main()
{
printf("Hello, Handong!\n");
return 0;
}\
기존 항목을 클릭하여, 외부의 소스 파일을 프로젝트에 추가하여 실행시키는 것도 가능합니다.
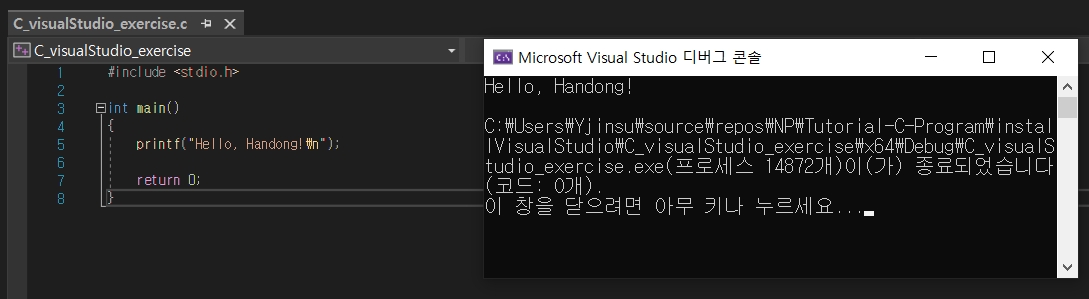
정상적으로 따라왔다면, 위와 같은 결과가 출력됨을 확인할 수 있습니다.
Visual Studio 사용하기 2
위에서, 단순 문장을 출력하는 코드를 작성했습니다. 다음으로, 두 숫자를 입력받아 합을 출력하는 코드를 작성해 봅시다.
위에서 생성한 프로젝트 안에, C_visualStudio_exercise2.c 코드를 생성하고, 실행합니다.
\
#include <stdio.h>
int main() {
int a=0, b=0;
int sum=0;
printf("Enter two numbers: ");
scanf("%d %d", &a, &b);
sum = a + b;
printf("%d + %d = %d\n", a, b, sum);
printf("Thank you!");
return 0;
}\

그런데, build를 하면 scanf 에서 오류가 나는 것을 확인할 수 있습니다. 노란색 경고의 경우 단순히 버려지는 값이 있음을 알리기 위해 인텔리센스가 안내하는 내용입니다. 원하는 작업대로 정상 동작 한다면 무시해도 됩니다.
scanf 오류 해결을 위해, 해당 프로젝트에 우클릭, 속성 버튼을 클릭합니다.
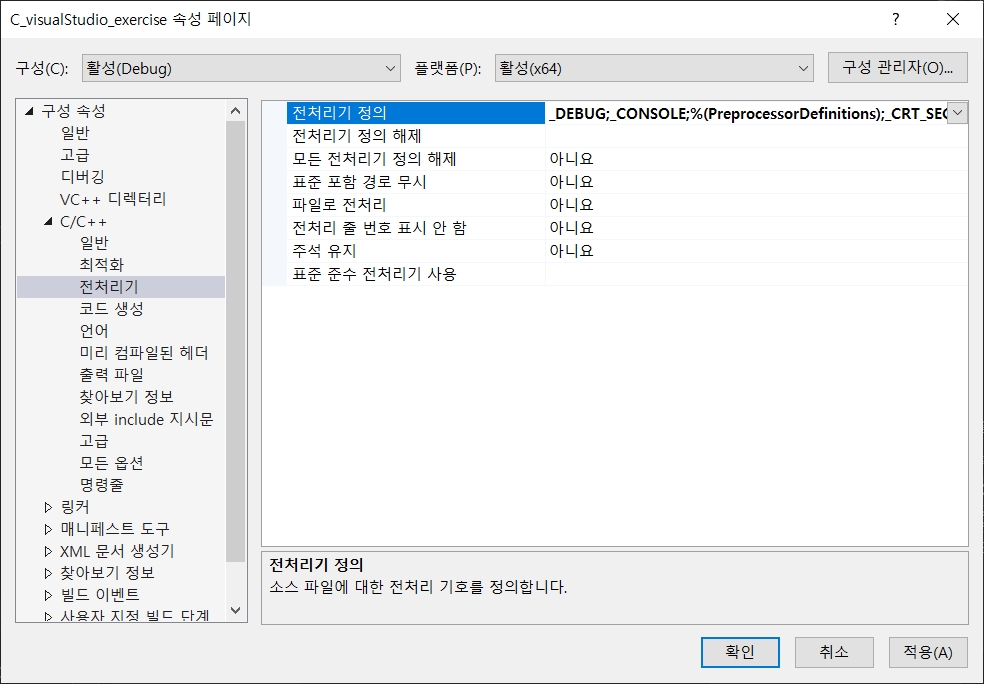
속성의 C/C++ -> 전처리기 에 들어가서, 전처리기 정의 부분에 _CRT_SECURE_NO_WARNINGS; 를 추가합니다.
이후 적용 -> 확인을 통해 창을 닫습니다.
\

이후 다시 빌드를 하면, scanf 오류가 해결되었음을 확인할 수 있습니다. 그런데, 또 다른 main이 정의되었다는 에러가 발생했습니다.
같은 프로젝트 내에서 C_visualStudio_exercise.c, C_visualStudio_exercise2.c 두 개의 소스파일을 빌드하는 과정에서 main이 중복되기 때문입니다.
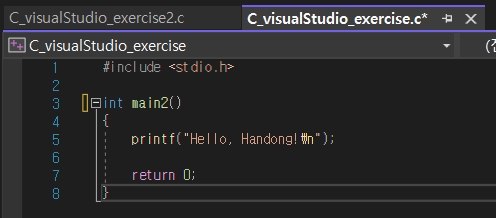
위와 같이 기존 main 함수의 이름을 임의로 바꾸어 주거나, 기존 소스 파일을 프로젝트에서 제거할 경우 오류 없이 정상적으로 C_visualStudio_exercise2.c가 빌드됩니다.
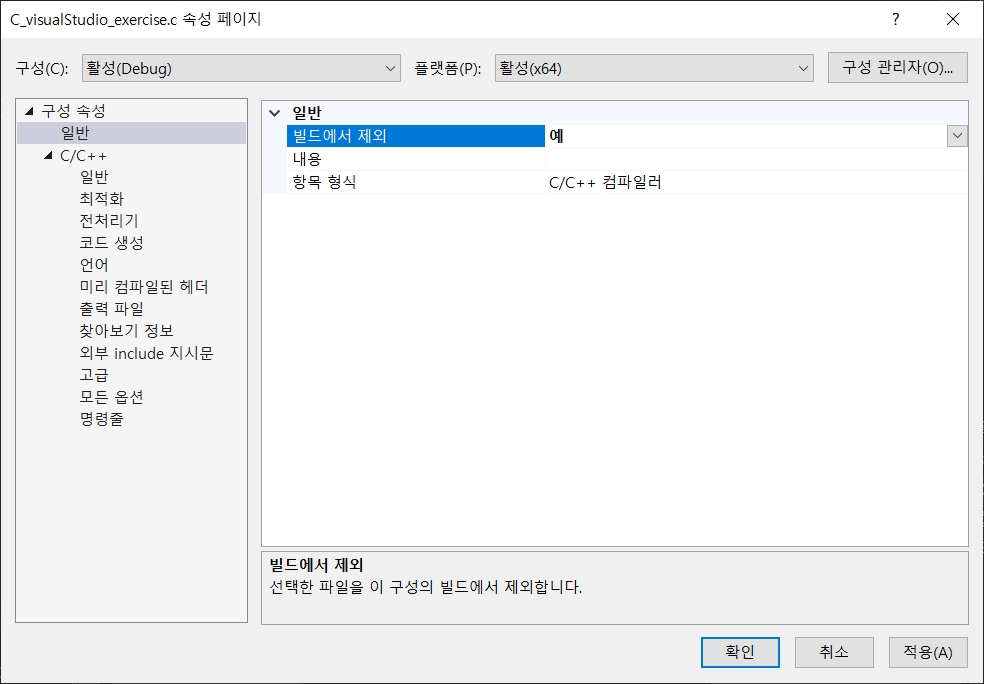
위와 같이 속성->빌드에서 제외 항목을 바꿔주는 것도 하나의 방법입니다.
\
Visual Studio 활용하기: 디버깅
디버깅은 코드의 에러를 찾는 데 매우 효과적인 방법입니다.
한 줄씩 디버깅하기
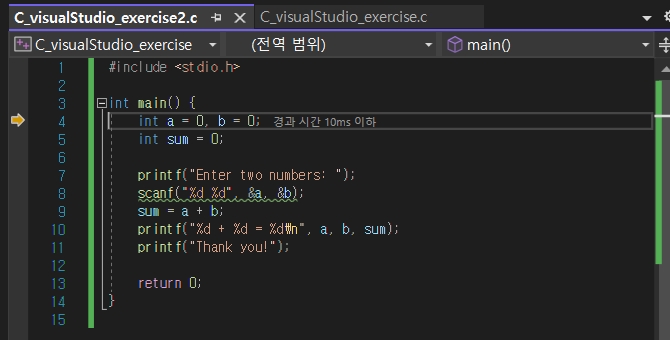
\
위와 같이, 단축키 F11 을 누르면 위에서부터 한 줄씩 코드를 실행시킵니다. F11을 누를 때 마다 좌측 화살표가 한 줄씩 내려가며 코드가 실행됩니다. 이를 통해 프로그램의 진행 상황을 파악할 수 있고, 에러가 발생한 경우 어느 위치에서 에러가 발생하는지를 알 수 있습니다.
\
중단점(Break Point) 활용하여 디버깅하기
단축키 F9 단축키를 통해 중단점을 설정할 수 있습니다.
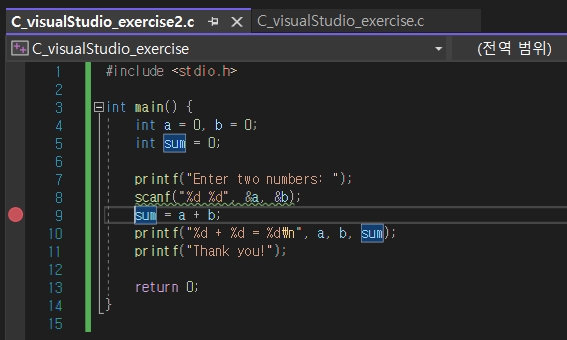
위 사진은 9번째 줄에 중단점을 설정한 상태입니다. 이 상태에서 F5를 눌러 디버깅을 시작하면, 설정한 중단점부터 디버깅을 시작합니다.
디버깅이 시작된 이후에는, F11을 통해 한 줄씩 코드를 실행시킬 수 있습니다.
Visual Studio 디버깅에 관해 보다 상세한 설명이 필요하다면, Link 를 참조하시기 바랍니다.
Last updated
Was this helpful?